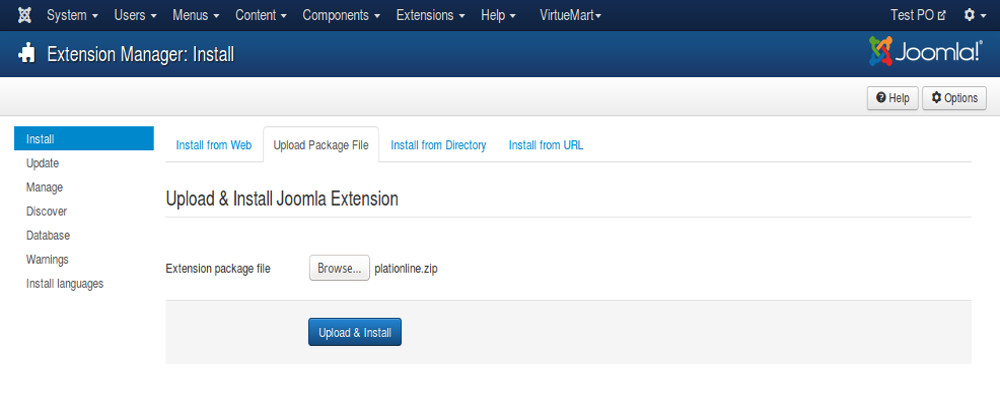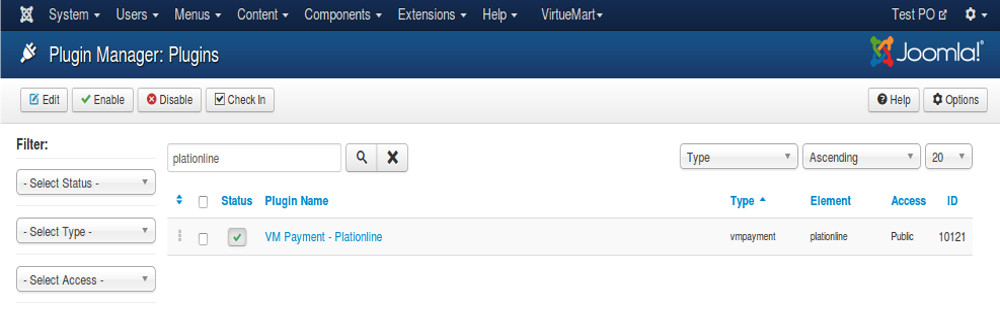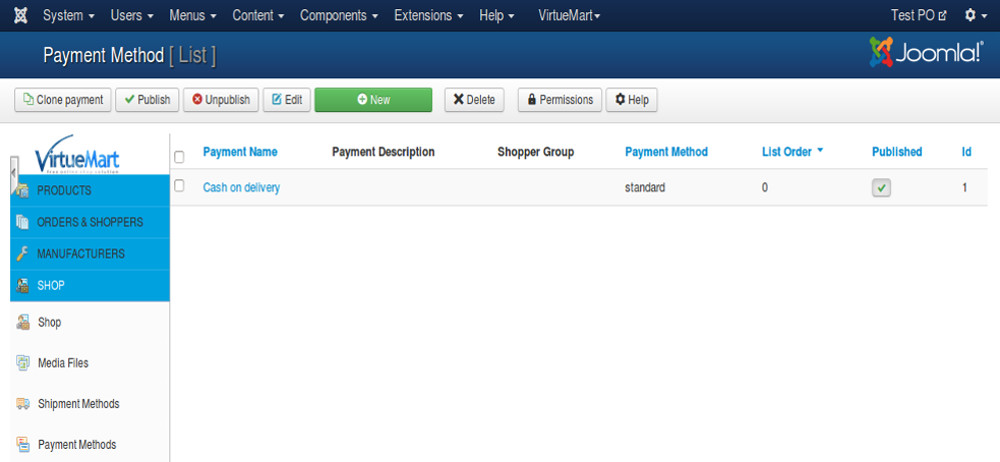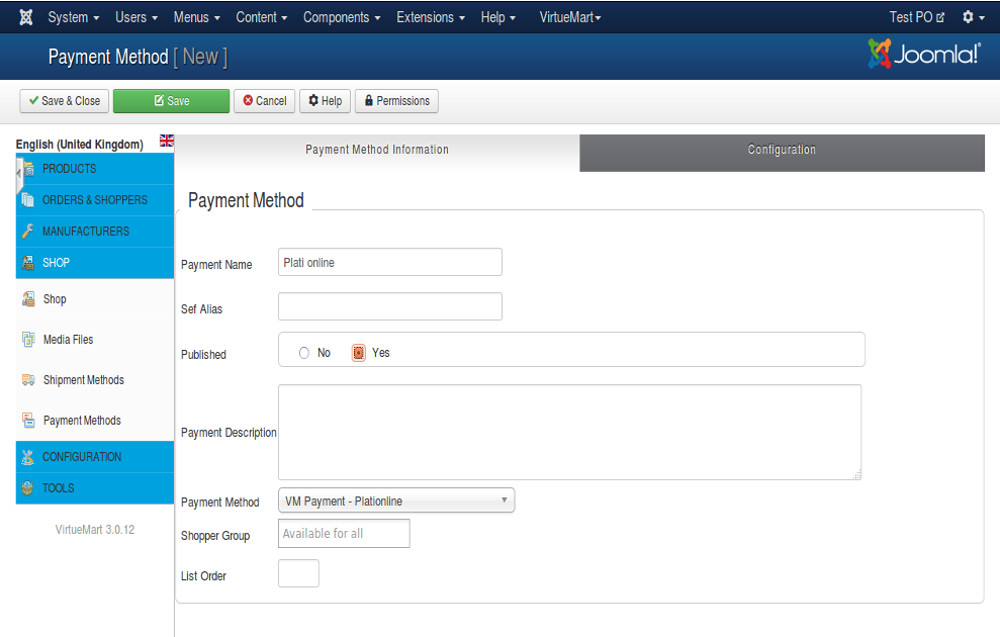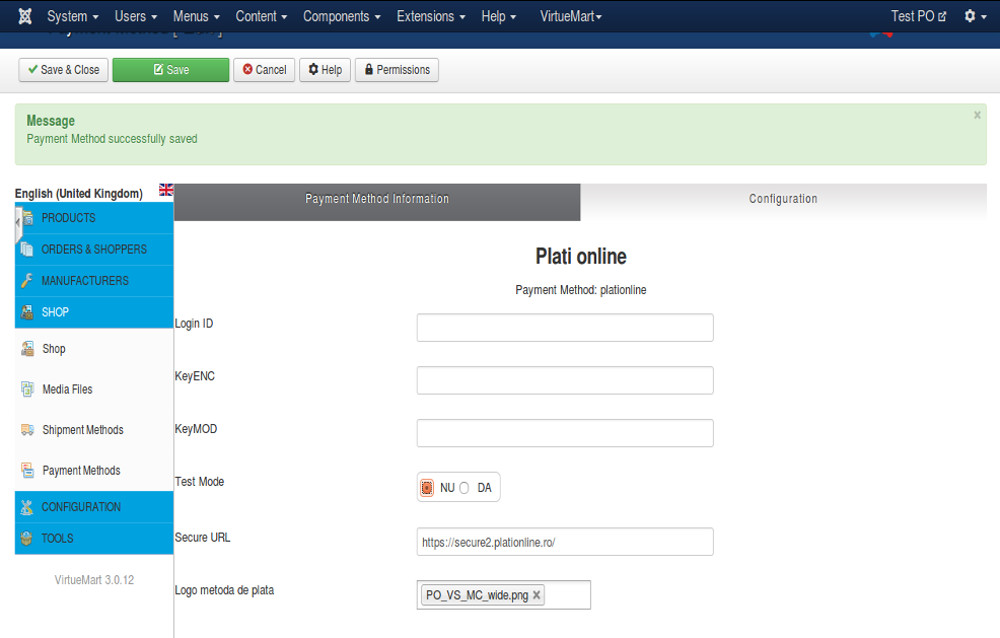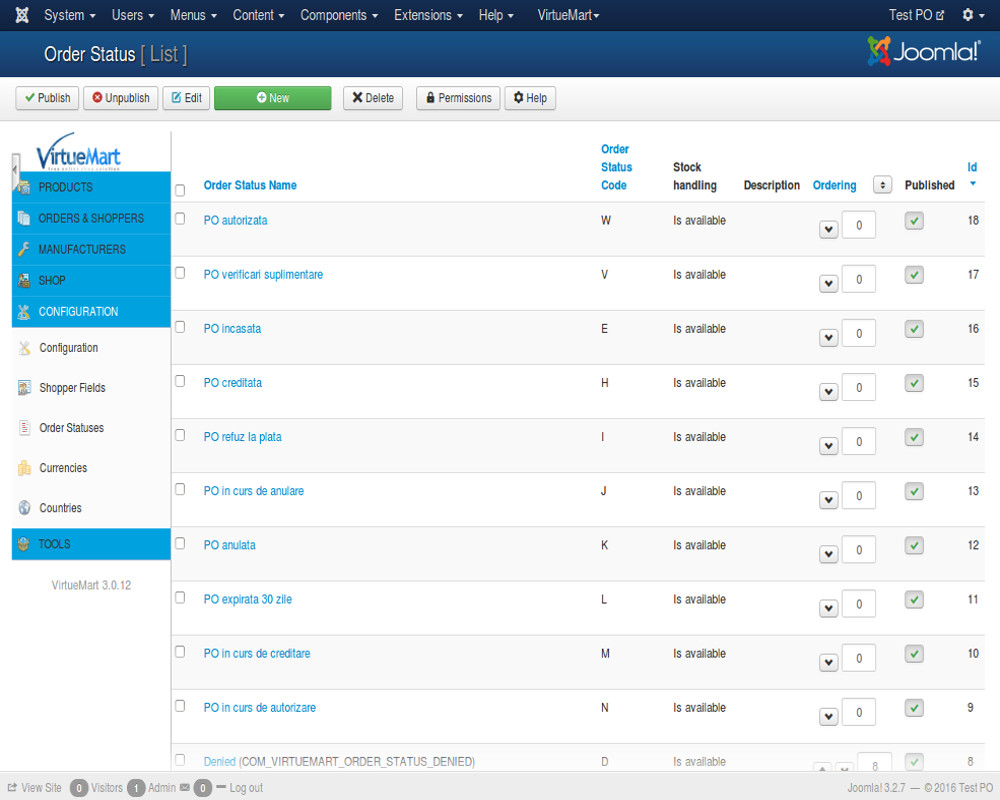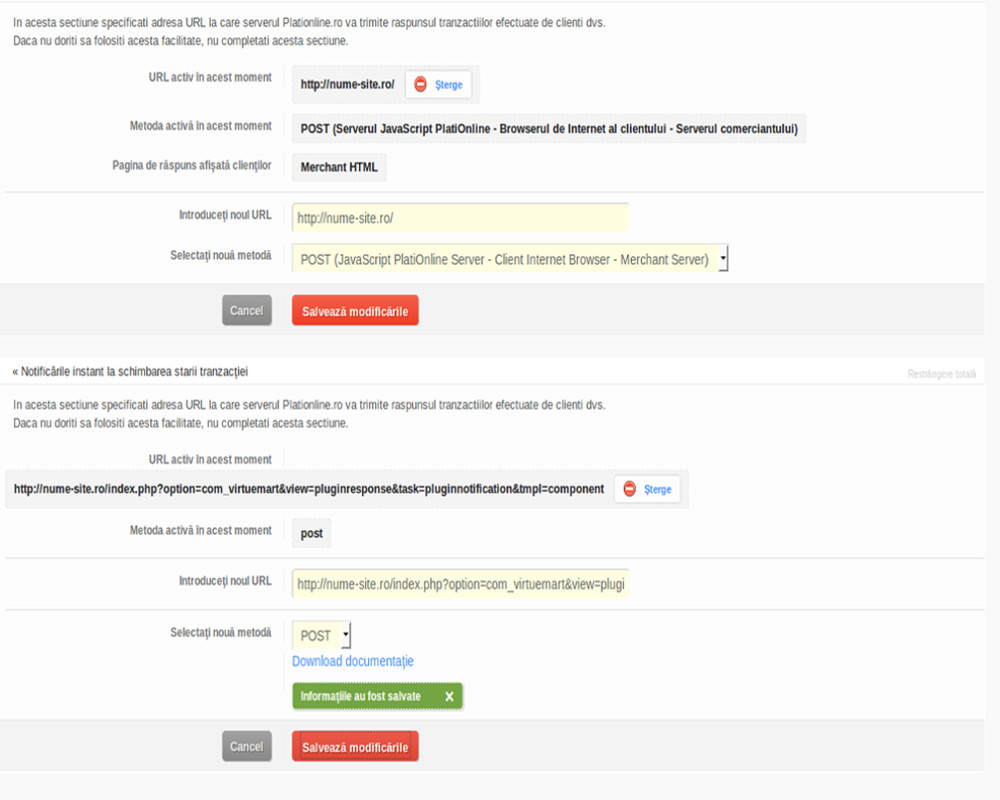Difference between revisions of "How to install Joomla online payments plugin"
(Created page with " '''Simple payment card using Plationline''' ---- '''VirtueMart 3.x''' ---- After installing the Joomla platform and VirtueMart component follow the next steps: 1. Insta...") |
|||
| (2 intermediate revisions by the same user not shown) | |||
| Line 1: | Line 1: | ||
| − | ''' | + | '''Regular card payment using Plationline''' |
---- | ---- | ||
| Line 8: | Line 8: | ||
---- | ---- | ||
| − | After installing the Joomla platform and VirtueMart component follow | + | After installing the Joomla platform and VirtueMart component follow these steps: |
| − | 1. Install the | + | 1. Install the regular '''Plationline''' card payment plugin. To do this, visit the Joomla '''Extensions''' section -> '''Extension Manager'''. In Upload Package File |
| + | |||
| + | section select the file '''plationline.zip''' and install it by clicking '''Upload & Install''' button. | ||
[[File:Joomla-install.jpg]] | [[File:Joomla-install.jpg]] | ||
| − | 2. After | + | 2. After plugin installation, it must be enabled. Access The '''Plugin Manager''', search for previously installed plugin and activate it by clicking on the red button from |
| − | + | the Status section of the plugin, or by selecting it and accessing the '''Enable''' button. In the end, the red button should be converted into a green "Checked" sign. | |
| − | |||
| − | converted into a green sign. | ||
[[File:Joomla-activate.jpg]] | [[File:Joomla-activate.jpg]] | ||
| − | 3. Access the VirtueMart component by selecting it from the | + | 3. Access the VirtueMart component by selecting it from the '''Components''' menu, then access'''Payment Methods''' option. |
[[File:Joomla-payment.jpg]] | [[File:Joomla-payment.jpg]] | ||
| Line 30: | Line 30: | ||
[[File:Joomla-plationline.jpg]] | [[File:Joomla-plationline.jpg]] | ||
| − | + | Select '''VM Payment - PlatiOnline''' option next to Payment Method text and check '''YES''' option next to '''Published''' text. | |
| − | 5. '''Save''' your new payment method. After saving the payment method you will be able to set required parameters | + | 5. '''Save''' your new payment method. After saving of the payment method, you will be able to set required parameters in the '''Configuration''' tab, in order for the |
| − | + | module to work. | |
[[File:Joomla-configuration.jpg]] | [[File:Joomla-configuration.jpg]] | ||
| − | 6. Create new order | + | 6. Create new order statuses by accessing the '''Configuration''' menu -> '''Order Statuses'''. Click the '''New''' button and create the following statuses as in the image |
| − | + | below: | |
[[File:Joomla-order.jpg]] | [[File:Joomla-order.jpg]] | ||
| − | 7. Visit | + | 7. Visit '''https://comercianti.plationline.ro/'''. Enter your login data, then visit the '''Settings''' section. |
| − | 8. Fill in the data | + | 8. Fill in the data in '''Transaction response''' section and in '''Instant transaction status notification''' section as in the image below: |
[[File:Joomla-response.jpg]] | [[File:Joomla-response.jpg]] | ||
| − | The two fields | + | The two fields should be filled out with: |
1. '''name of the site''' in case of '''transaction response''' field; | 1. '''name of the site''' in case of '''transaction response''' field; | ||
2. '''site name''' followed by '''/index.php?option=com_virtuemart&view=pluginresponse&task=pluginnotification&tmpl=component''' for instant | 2. '''site name''' followed by '''/index.php?option=com_virtuemart&view=pluginresponse&task=pluginnotification&tmpl=component''' for instant | ||
| − | |||
| − | At this time all the | + | transaction status notification. |
| + | |||
| + | At this time you completed all the required steps to install and configure regular PlatiOnline card payment module. | ||
Latest revision as of 13:12, 11 April 2016
Regular card payment using Plationline
VirtueMart 3.x
After installing the Joomla platform and VirtueMart component follow these steps:
1. Install the regular Plationline card payment plugin. To do this, visit the Joomla Extensions section -> Extension Manager. In Upload Package File
section select the file plationline.zip and install it by clicking Upload & Install button.
2. After plugin installation, it must be enabled. Access The Plugin Manager, search for previously installed plugin and activate it by clicking on the red button from
the Status section of the plugin, or by selecting it and accessing the Enable button. In the end, the red button should be converted into a green "Checked" sign.
3. Access the VirtueMart component by selecting it from the Components menu, then accessPayment Methods option.
4. Create a New payment method with the following features:
Select VM Payment - PlatiOnline option next to Payment Method text and check YES option next to Published text.
5. Save your new payment method. After saving of the payment method, you will be able to set required parameters in the Configuration tab, in order for the
module to work.
6. Create new order statuses by accessing the Configuration menu -> Order Statuses. Click the New button and create the following statuses as in the image
below:
7. Visit https://comercianti.plationline.ro/. Enter your login data, then visit the Settings section.
8. Fill in the data in Transaction response section and in Instant transaction status notification section as in the image below:
The two fields should be filled out with:
1. name of the site in case of transaction response field;
2. site name followed by /index.php?option=com_virtuemart&view=pluginresponse&task=pluginnotification&tmpl=component for instant
transaction status notification.
At this time you completed all the required steps to install and configure regular PlatiOnline card payment module.